Version 1.1 delivers some new features that improve tiggit mail, many of these can be turned on & off through settings, so it is worth checking your options to make sure you are getting best benefit of the new features, once you have upgraded from version 1.1
- renderHTML
renderHTML instructs tiggit to attempt to render any HTML messages as a web-page, it will also cause tiggit to download any images that are embedded in the message etc. The renderHTML option is in version 1.0, but the HTML rendering in early versions was not very clever. The ability to draw HTML messages properly is an important new capability for tiggit mail, and if you don’t select renderHTML you will be missing out.
- contactMenu
tiggit mail can place a link on the contacts menu to allow you to create a tiggit mail directly from your contacts.
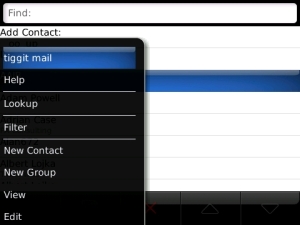
- BlackBerry Contact List showing tiggit mail menu
- useSDCard
tiggit mail can use the removable media card (the SD Card) to store email messages, rather than using the BlackBerry internal storage. This frees internal storage on the handheld for other things, and provides a vastly improved storage space for tiggit mail.
- postBlockSize
postBlockSize is on the network settings panel, and provides a technical tuning capability. If you use singlePost and/or a tunnel connection, then this setting might be useful. When using singlePost/tunnel outgoing messages the message is sent to the tunnel as a series of http blocks using the http POST mechanism. This option sets the size of the block to be used, in bytes. The default is currently set to 1024 (1K) which is a little small if messages contain attachments as the overhead of the http headers etc. becomes quite significant. I have this value set to 25600 (256K) and find it quite reliable.
- useWiFi
useWiFi has changed, and provides an option to have tiggit automatically switch between the cellular network and the wifi network. Users can set useWiFi to
-
- cellular only
-
- Wifi & Cellular
- WiFi Only
- mailboxOpen
mailboxOpen is found on the settings panel for each mailbox (towards the bottom) and is used in conjunction with the ‘default folder’ setting on the folder settings dialog.
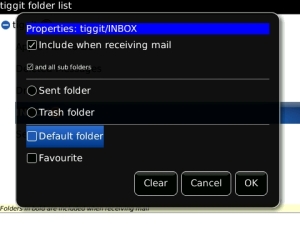
Folder properties panel showing default folder setting
mailboxOpen can be set to either DEFAULT or FOLDERS. The controls how the mailbox opens. If default is selected, the mailbox will open to a view of the default folder – typically the INBOX. If folders is selected, the mailbox will open to the folder view for that mailbox.
Users that have all their incoming mail in a single folder might prefer to set this to DEFAULT, and set the default folder to that which has all the incoming mail. Users that have their incoming mail filed into a number of different folders might prefer to select the folder view.

I’m on a Blackberry Storm. I can’t find the “use SD card” option. Where is it?
Thanks
It is at the very bottom on the General Settings panel – you have to scroll down to find it. (The visual clues for scrolling on the Storm are not so good.)
ok so iv got my tiggit to finally accept all three of my emails: my gmail account and two other work emails.
now they all can send and receive emails without a prob. but for my two work emails, i can not view the msg’s. i can open the new email but all i see is a blue white cross that has the word attachment next to it. these msg was sent as a test from my hotmail account.
any insight?
much thanks
V
The blue cross is an expand icon – position the cursor on the attachments line, and press the menu button, then select expand.
When you do this you will see a list of the attachments, you can then highlight the attachment you want to use, press the menu button again and select save-attachment.
Having saved the attachment you can use it with other applications such as documents to go.
Robert.